-
lick Home > Rules > Manage Rules & Alerts.

-
In the Rules and Alerts dialog box, click New Rule.

-
Under Start from a blank rule, click Apply rules on messages I receive, and then click Next.
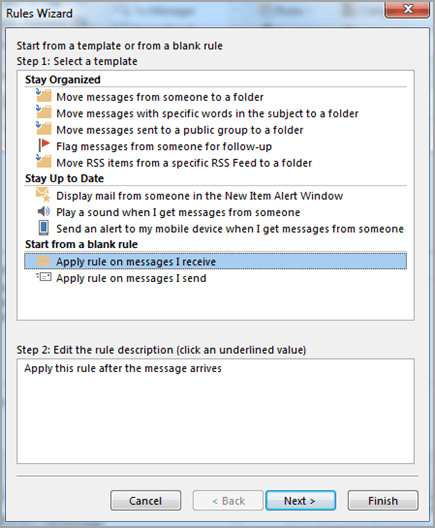
-
Under Which condition(s) do you want to check?, check any criteria that you want, and then click Next. Typically, you don’t need to check any items.
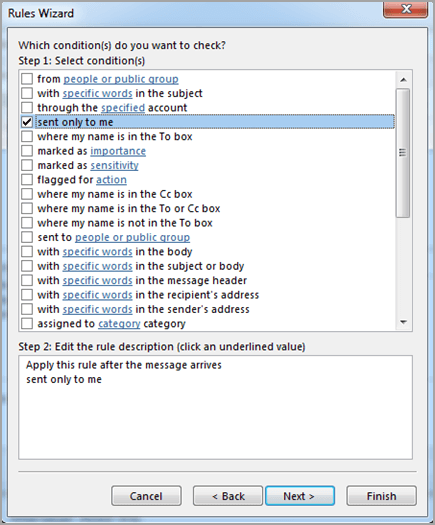
Under What do you want to do with the message?, check reply using a specific template.
-
Under Step 2: Edit the rule description (click an underlined value), click a specific template.
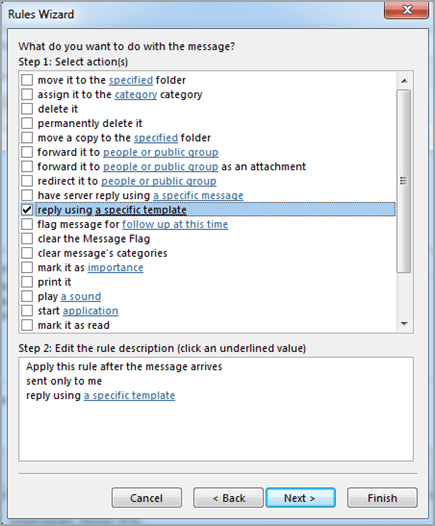
-
In the Select a Reply Template dialog box, in the Look In box, click User Templates in File System.
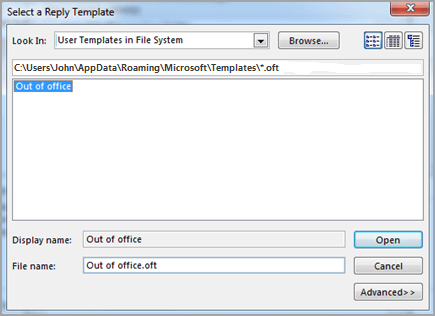
Select the template that you created in the previous section or one that you have created or downloaded, and then click Open > Next.
Check any exceptions to the auto-reply rule. It’s common not to add any exceptions, then choose Next.
-
Under Step 1: Specify a name for this rule, type a name for the auto-reply rule, and then click Finish.
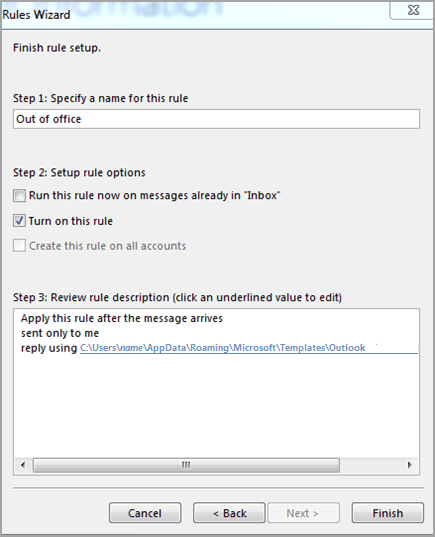
You will see a message informing you that to send a reply automatically, Outlook must be running. Click OK, and then click OK again.
The reply using a specific template rule in the Rules Wizard sends your automated reply only one time to each sender during a single session. A session is every time you start Outlook until you exit the application. This rule prevents Outlook from sending repetitive replies to a single sender from whom you receive multiple messages. During a session, Outlook tracks who has received a response. If you exit and then restart Outlook, that’s considered a new session. The list of the senders who received automated replies is reset.
