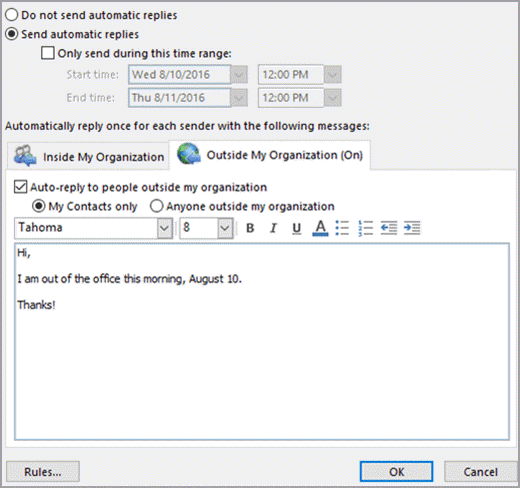The Automatic Replies feature is only available if you have an Office 365 for business or an Exchange server account.
Set up automatic replies when you're out of the office-
Choose File > Automatic Replies.

NOTE: If you don’t see Automatic Replies, you probably don’t have an Exchange server account. See I have an account with Office 365 Home, Outlook.com, Hotmail, Gmail, Yahoo! or other POP or IMAP email account.
-
In the Automatic Replies box, select Send automatic replies.
TIP: You can check the Only send during this time range box to schedule when your out of office replies are active. If you don’t specify a start and end time, auto-replies are sent until you select the Do not send automatic replies check box to turn them off.
-
On the Inside My Organization tab, type the response that you want to send to teammates or colleagues while you are out of the office.
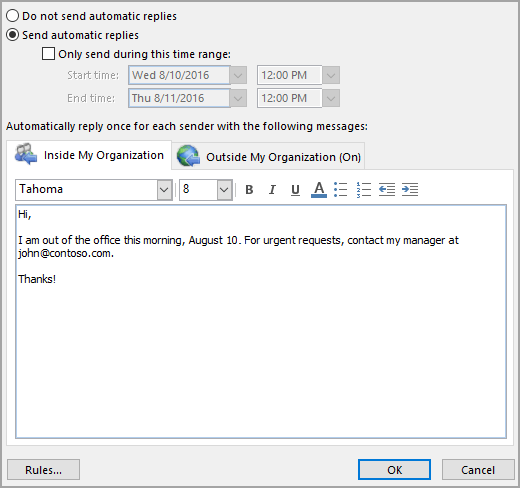
-
Optionally, if you'd like your automatic replies to be sent to people outside your organization, choose the Outside My Organization tab, check the Auto-reply to people outside my organization box, and then type the response you want to send while you are out of the office. Select whether you want replies sent to My contacts only or to Anyone outside my organization who sends you messages.
Note: Sending automatic replies to anyone outside my organization will send your automatic reply to every email, including newsletters, advertisements, and potentially, junk email. If you want to send automatic replies to those outside your organization, we recommend choosing My contacts only.