There are several ways you can remove a hanging message and we are going to cover them from simplest to more complex.
- Fast way to resend a message stuck in Outlook Outbox
- Easy way to delete an email message stuck in the Outbox
- General solution to delete a stuck email that works in most cases
- Complex solution that you can use if nothing else works
How to resend a message stuck in the Outbox
A very simple two-step method that you should try first.
1. Drag the stuck message from the Outlook Outbox to any other folder, e.g. to Drafts.

2. Switch to the Drafts folder, open the message and click the Send button. That's it! The message will be sent.

Tip: Before moving a stuck message to the Drafts folder, go to the Sent Items folder and check if the message was actually sent. If it was, delete the message from the Outbox since there is no need to perform the steps above.
How to remove a stuck email from the Outbox
A quick and easy way to delete a hanging message.
If the message has been hanging in your Outbox for a while and you don't actually want to sent it anymore, follow the below steps to delete it.
1. Go to the Outbox and double click a stuck message to open it.
2. Close the message.
3. Right-click the message and choose Delete from the context menu.
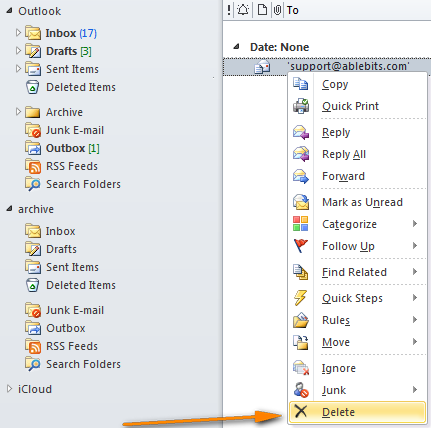
Set Outlook to work offline and then remove a stuck message
A general solution that works in most cases.
If the previous method did not work for you, e.g. if you are continuously getting "Outlook has already begun transmitting this message", then you will have to invest a couple more minutes and go through the below steps.
Tip: Before you proceed, make sure you have given Outlook enough time to complete sending. For example, if you are a sending an email with heavy attachments, the process may take up to 10 – 15 minutes or even longer, depending on your Internet bandwidth. So, you may be thinking the message is stuck while Outlook is doing its best to transmit it.
1. Set Outlook to Work Offline.
- In Outlook 2010 and 2013, go to the Send/Receive tab, Preferences group and click "Work Offline".
- In Outlook 2007, 2003 and lower, click File > Work Offline.
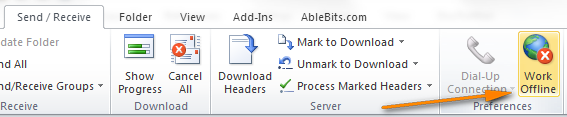
2. Close Outlook.
3. Open the Windows Task Manager. You can do this by right clicking the taskbar and choosing "Start Task Manager" from the pop-up menu or by pressing CTRL + SHIFT + ESC. Then switch to the Processes tab and verify that no outlook.exe process is there. If there is one, select it and click End Process.

4. Start Outlook again.
5. Go to the Outbox and open a hanging message.
6. Now you can either delete the stuck message or move it to the Drafts folder and remove the attachment if it is too big in size and this is the root of the problem. Then you can try to send the message again.
7. Bring Outlook back on-line by clicking the "Work Offline" button.
8. Click Send/Receive and see if the message is gone.
Create a new .pst file and then delete a stuck email
A more complex way, use it as the last resort if none of the above methods worked a treat.
1. Create a new .pst file.
- In Outlook 2010 and 2013, you do this via File > Account Settings > Account Settings… > Data Files > Add…
- In Outlook 2007, 2003 and older, go to File > New > Outlook Data File…
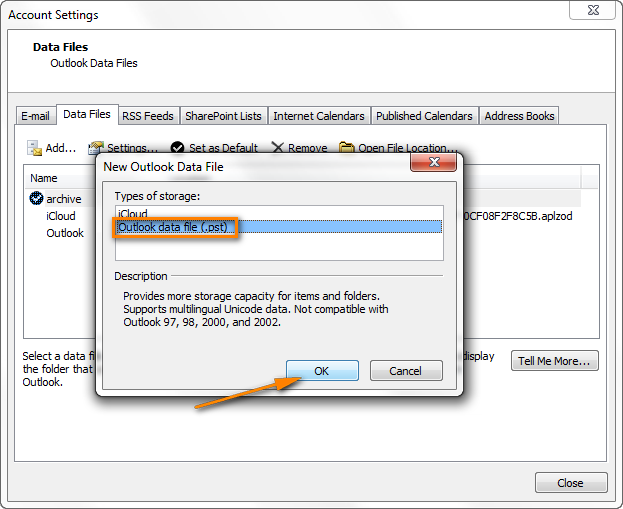
Name your new .pst file, e.g. "New PST" and click OK.
2. Make the newly created .pst file the default one. In the "Accounting Settings" window, select it and click the "Set as Default" button.
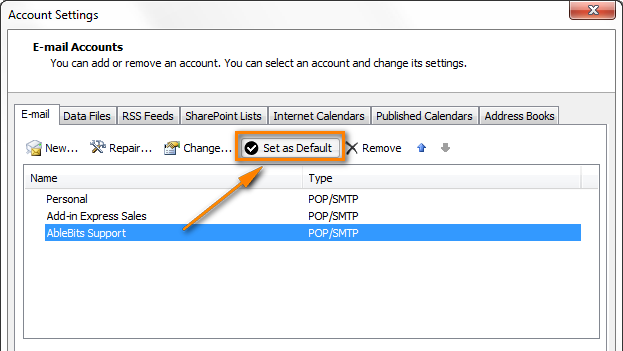
3. Outlook will show the "Mail Delivery Location" dialog asking you if you really want to change the Default Outlook Data file. Click OK to confirm your choice.

4. Restart Outlook and you will see that your original .pst file shows up as an additional set of folders. Now you can easily remove the stuck email message from that secondary Outbox.
5. Set the original .pst file as the default delivery location again (see step 2 above).
6. Restart Outlook.
That's all! I hope at least one of the above techniques has worked for yo