Sometimes, it’s the little things that can give us the most annoyances. As often as software gets updated, things that used to be common knowledge now have entirely new ways of getting done, and the way it used to be doesn’t apply. Something as necessary as changing your email signature, for example, gets lost in the shuffle of new menus and options.
This tutorial will help you to stop hunting and find your way.
How to Update Your Email Signature in Outlook 2010
Step 1 –
Click “File“, then click “Options” in the left-hand menu.
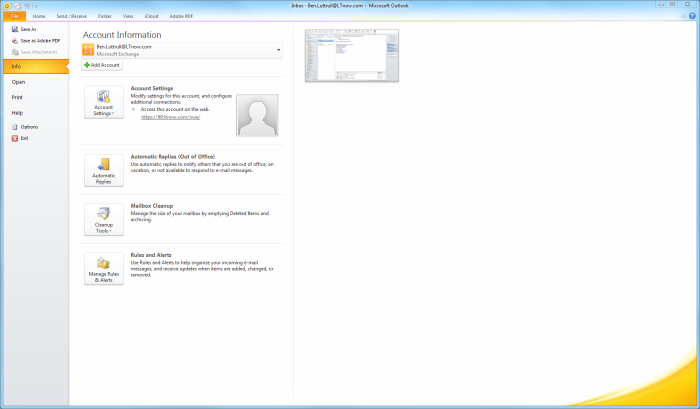
Step 2 –
Select “Mail” from the list of options, then click “Signatures“.
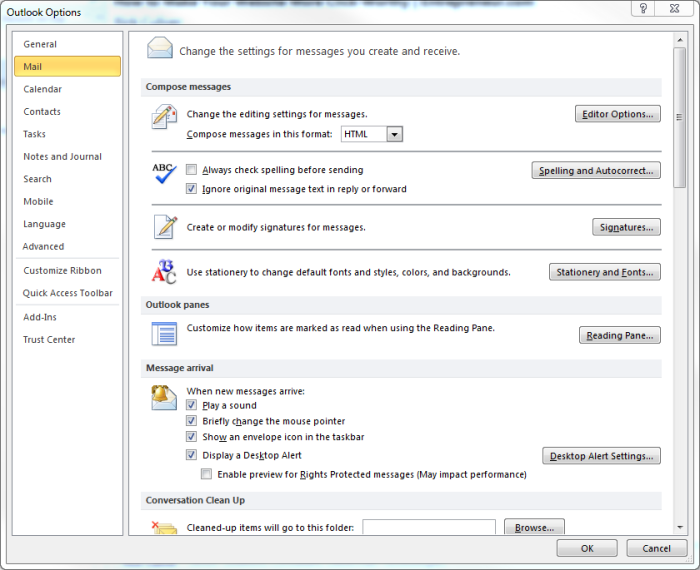
Step 3 –
Replace the existing signature with your desired new one. If there isn’t an existing signature, click “New” and create one.
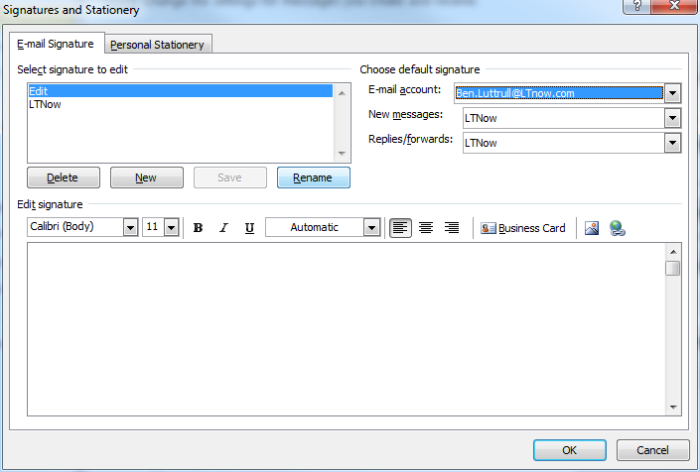
Saving your email signature in Outlook 2010
In the top-right corner of the signatures box, you will be able to select default signatures and whether to include signatures automatically on replies. Once you are done, click “OK” and your changes will be saved.
